Cum să configurezi și să montezi [camera VIZZYO]
Indiferent dacă sunteți la prima utilizare sau doriți să explorați setările avansate, această pagină vă va ghida pas cu pas prin procesul de configurare, montaj și optimizare a camerei.
Configurarea camerei de supraveghere cu aplicația O-KAM Pro prin Bluetooth
Mai jos, vom explica pas cu pas cum să conectezi camera prin Bluetooth, astfel încât să finalizezi configurarea rapid și eficient. Dacă întâmpini dificultăți, poți folosi metoda alternativă de conectare prin scanarea codului QR de pe cameră.
Instalați aplicatia O-KAM Pro.
Descărcați aplicația O-KAM Pro din Google Play sau App Store. Instalati aplicatia pe telefonul sau tableta dvs.
Descarcă aplicatia O-KAM Pro
Deschideți aplicația și acceptați Termenii și condițiile (Privacy Policy).
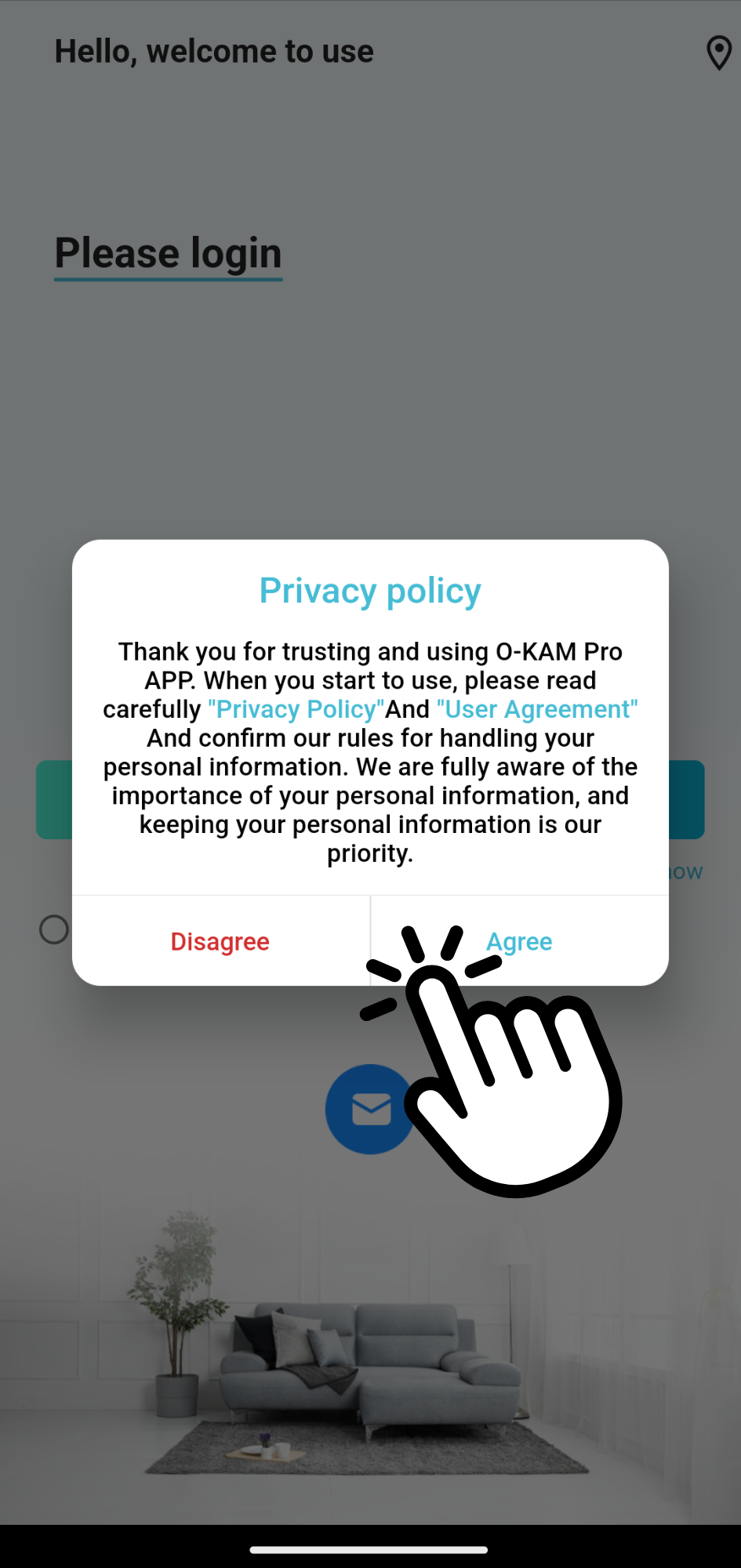
În interfața de autentificare, apăsați pe „Register now” (Înregistrare acum).
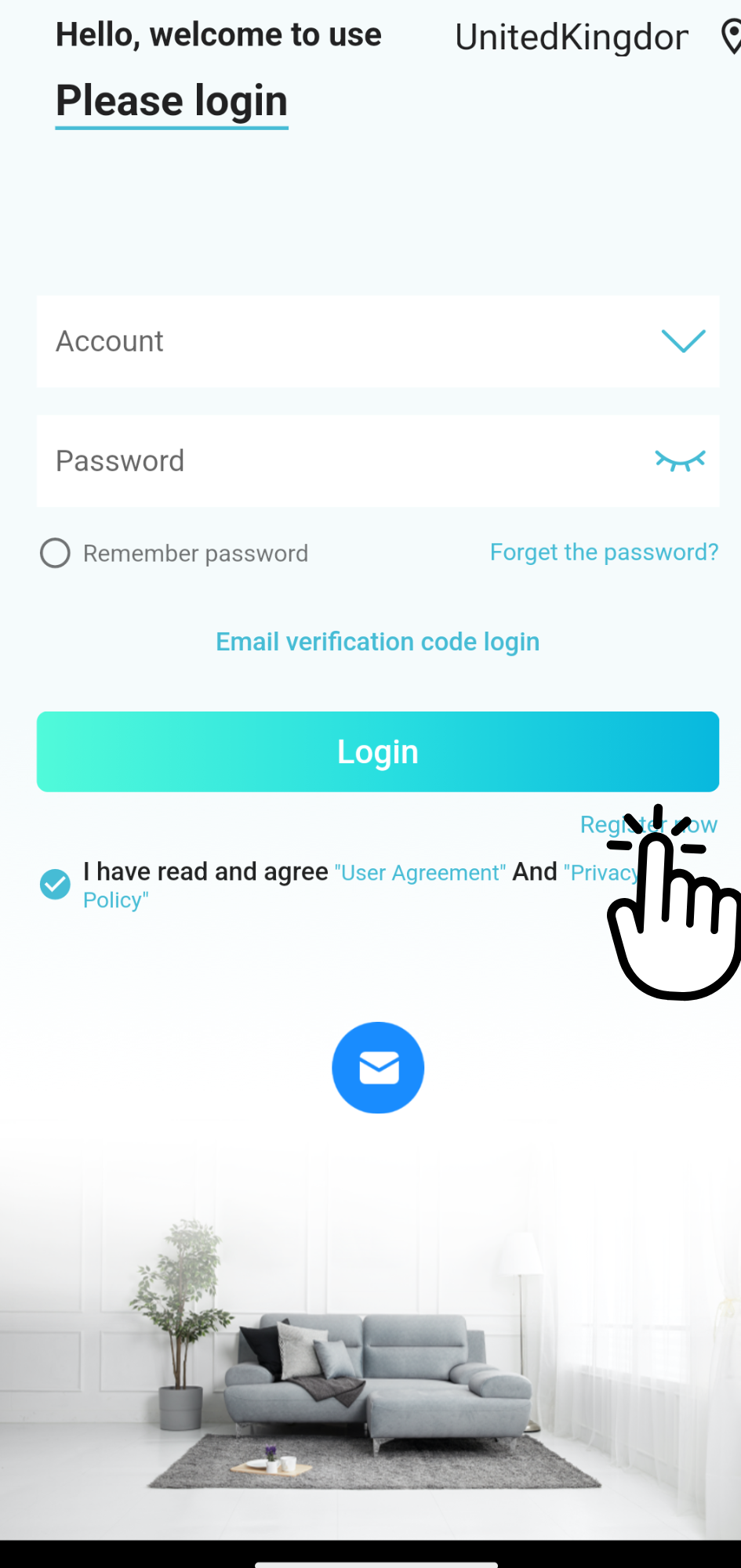
Introduceți adresa de e-mail și apăsați pe “Get verification code”. (Solicitați codul de verificare).

Verificați e-mailul dvs. pentru codul de verifica.
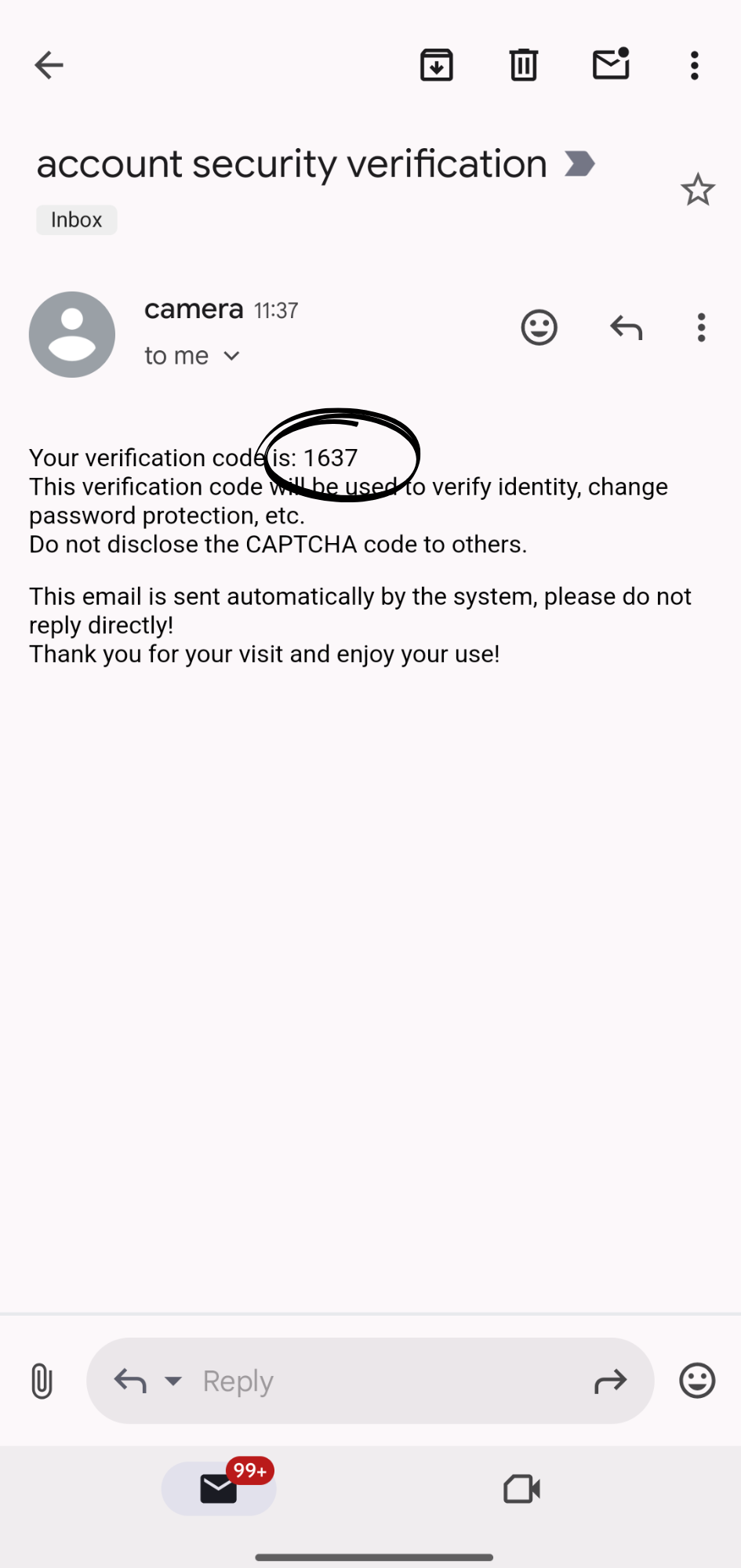
Introduceți in aplicație codul de verificare primit.
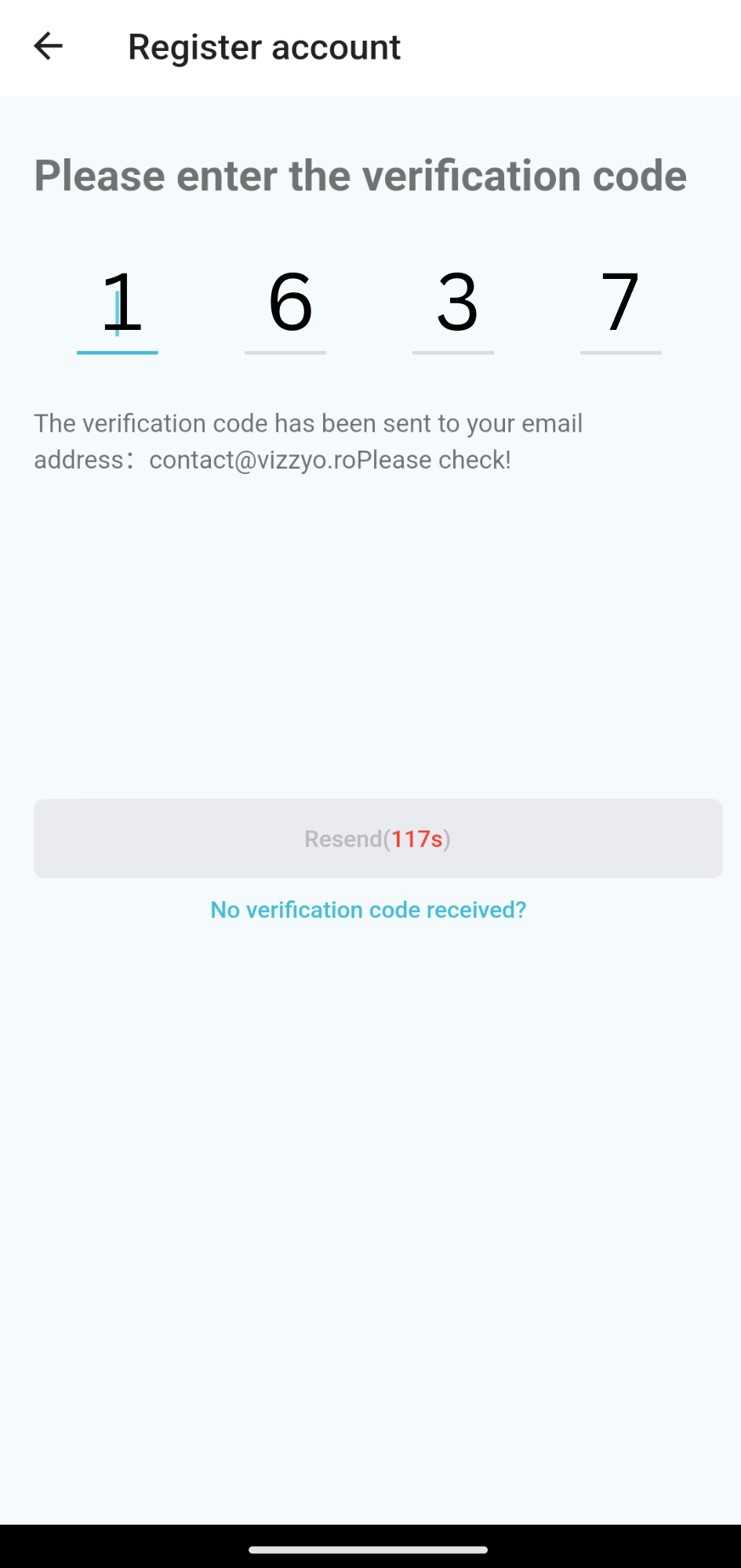
Setați o parolă și apăsați „Done” (Finalizare).
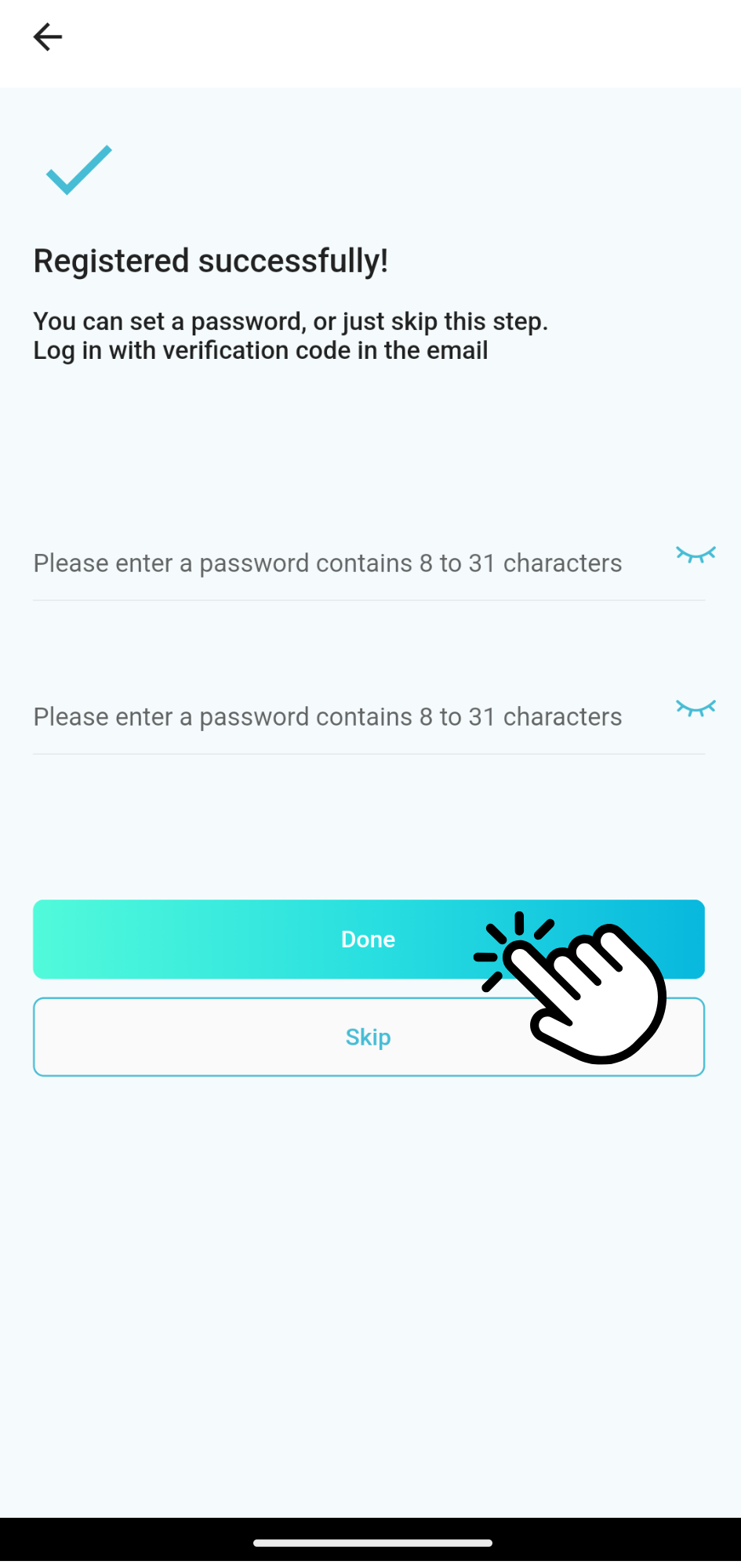
Autentificați-vă în contul dvs.
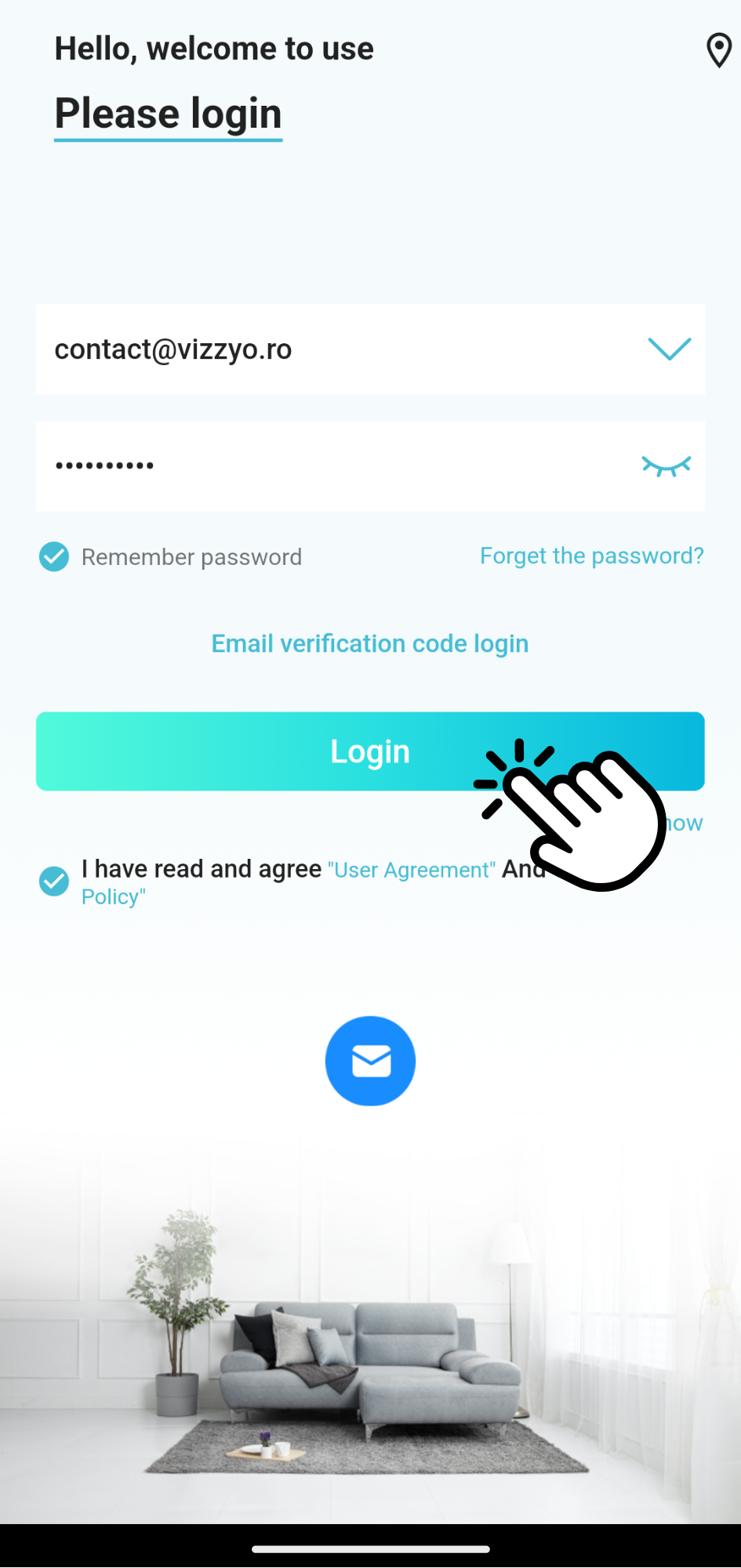
Permitețiaccesul la locație sinotificări atunci când aplicația solicită aceste permisiuni.
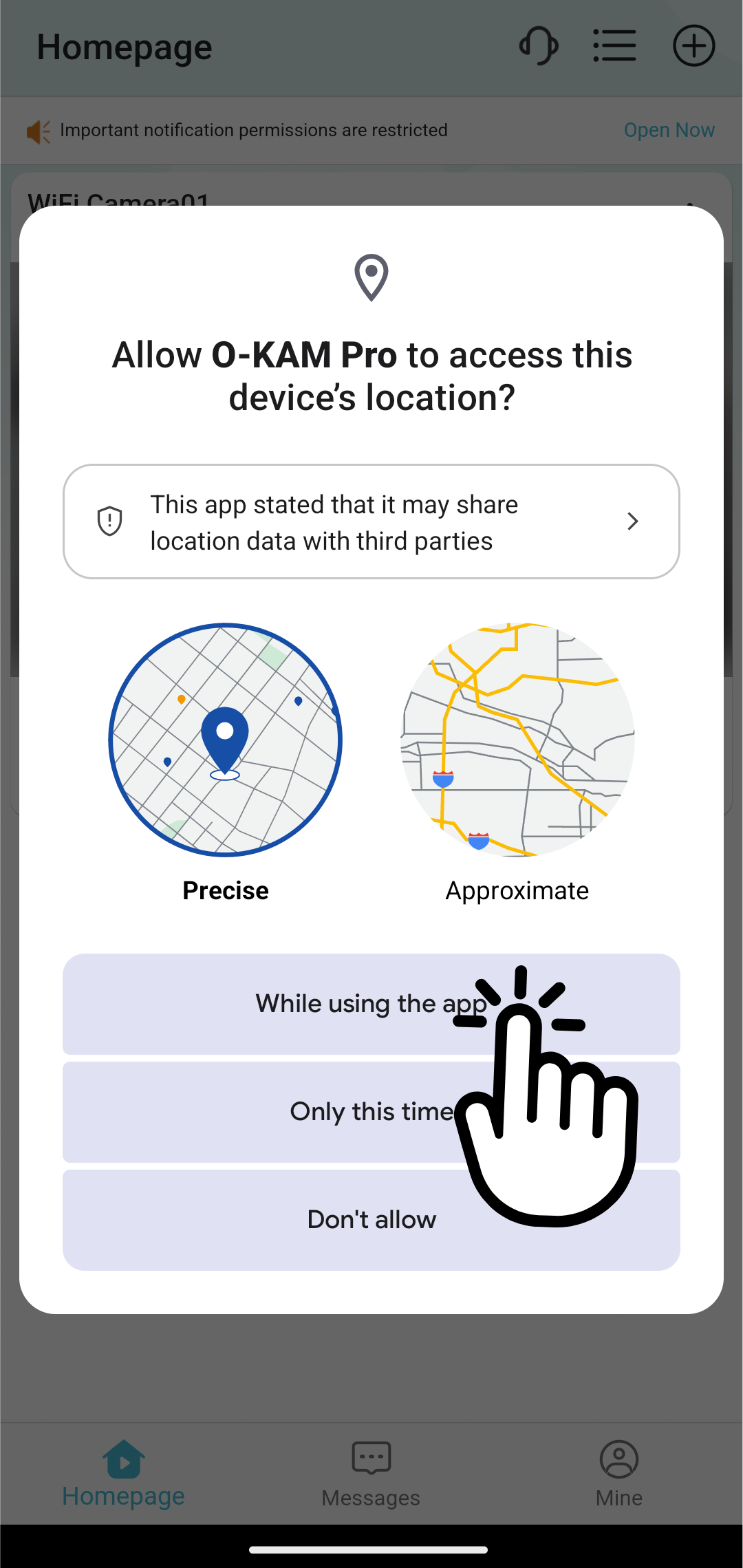
Introduceți cardul microSD in camera dvs.
Utilizați cardul nostru sau un card microSD de maxim 256GB.

Porniți camera conectând-o la sursa de alimentare.
Configurarea camerei se face inițial lângă router pentru a asigura o conexiune stabilă. După finalizarea configurării și conectării la rețea, puteți muta camera în locația dorită.

Asigurați-vă că Bluetooth este activat pe telefonul dvs. Permiteți aplicației O-KAM Pro accesul la Bluetooth, atunci când vi se solicită.
Este important ca Bluetooth să fie activat pe telefon și ca aplicația O-KAM Pro să aibă permisiunea de acces la Bluetooth.
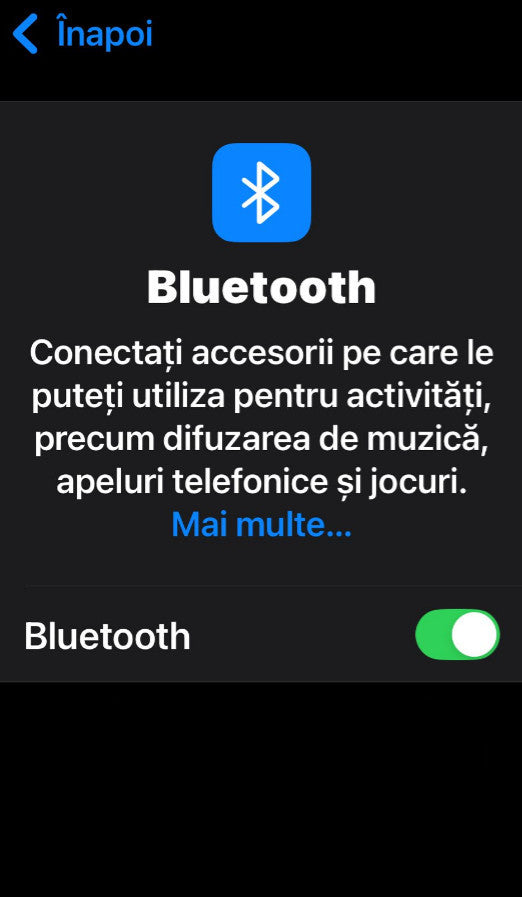
Deschideți aplicatia si apăsați pe butonul „Add” (Adaugă) din interfața principală sau pe „+” încolțul din dreapta sus.
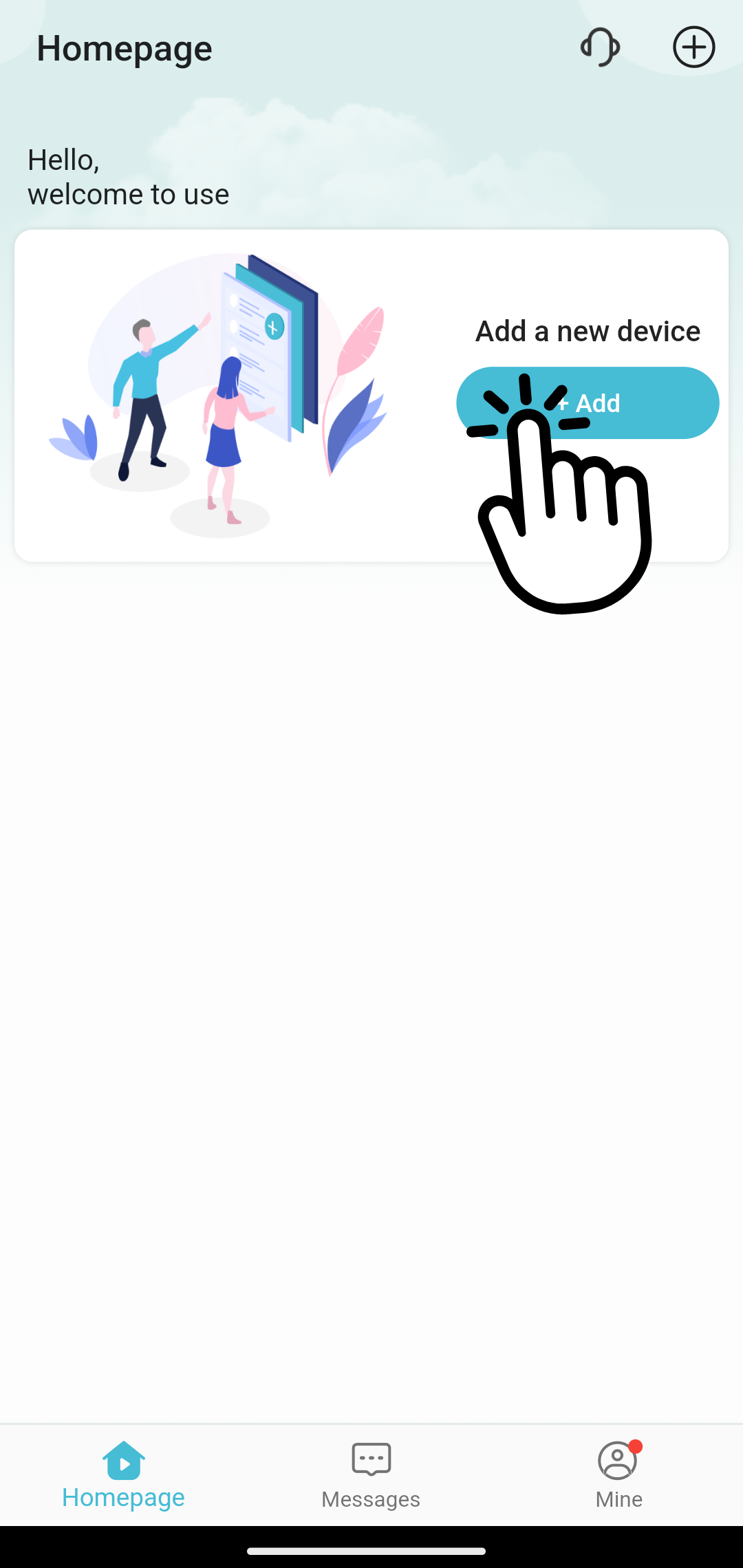
Aplicația O-KAM Pro va detecta automat camera VIZZYO. Apăsați pe „Connect” (Conectează) pentru a finaliza asocierea camerei cu aplicația.
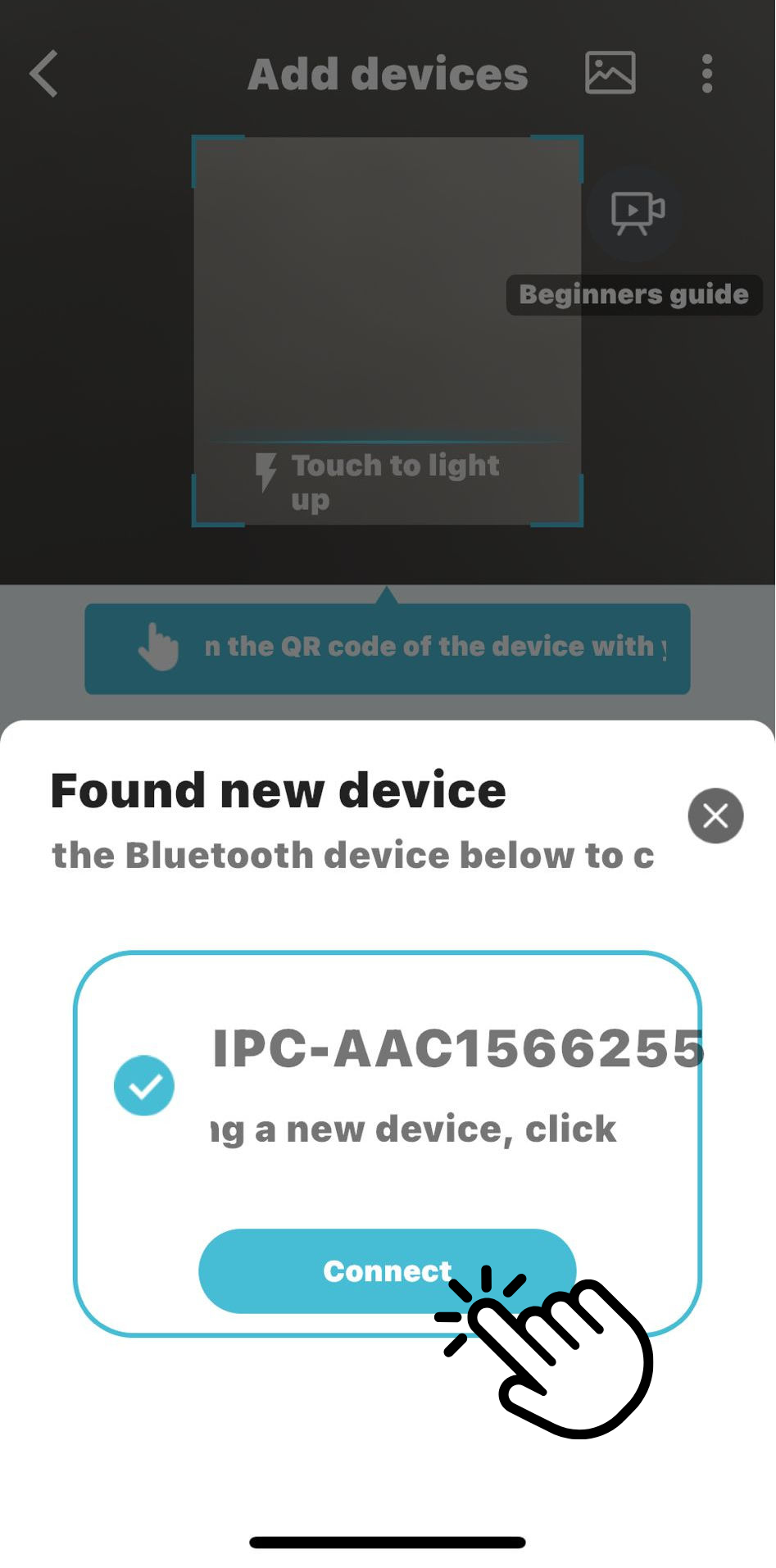
Introduceți datele Wi-Fi ale rețelei dvs. Asigurați-vă că rețeaua Wi-Fi este de 2.4 GHz (unele modele sunt compatibile și cu 5 GHz – verificați specificațiile camerei).
Important: Unul dintre cele mai frecvente motive pentru care camera nu se conectează la rețea este introducerea greșită a parolei Wi-Fi. Introduceți parola Wi-Fi corect, ținând cont că literele mari și mici contează!
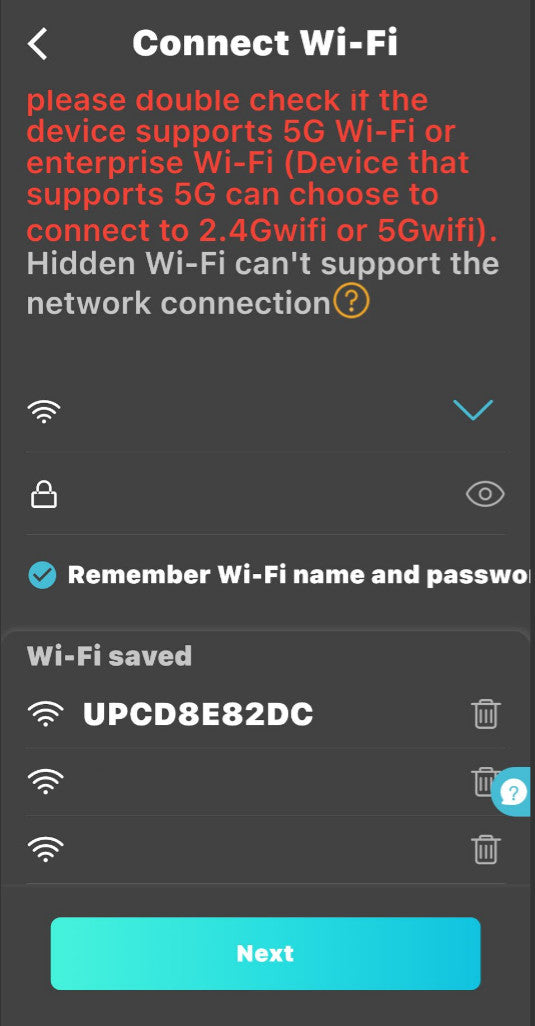
Camera este acum configurată și gata de utilizare.
Mutați camera și telefonul în locul unde doriți să instalați camera VIZZYO.
Verificați dacă semnalul Wi-Fi este suficient de puternic.
Dacă semnalul este slab, luați în considerare utilizarea unui repeater Wi-Fi pentru îmbunătățirea conexiunii sau conectarea prin cablu.
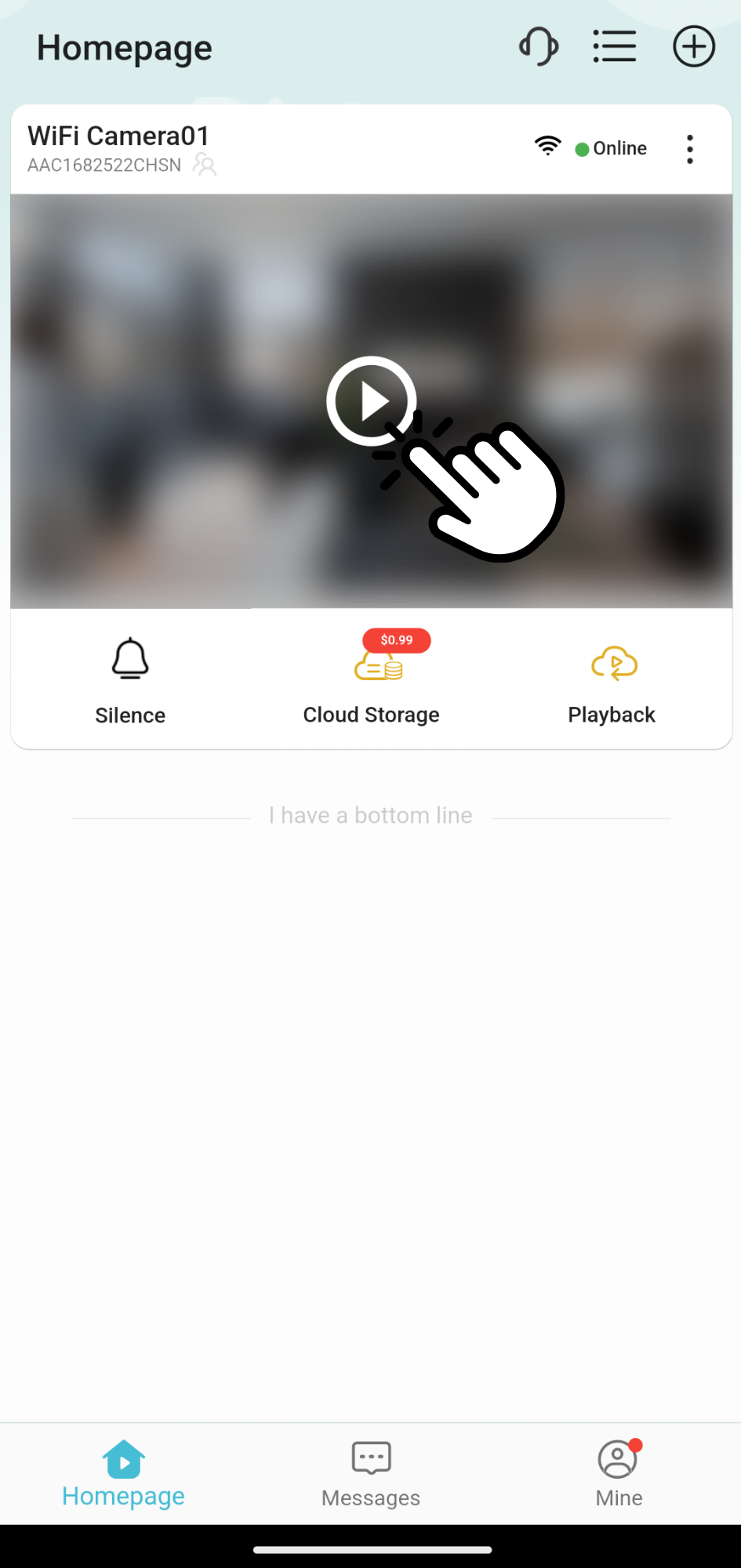
Continuați cu secțiunea de Montaj

2. Montajul și instalarea camerei VIZZYO
După ce ați configurat camera în aplicația mobilă, următorul pas este instalarea sa corectă pentru a obține o supraveghere eficientă și sigură.
O montare adecvată asigură un unghi optim de vizualizare, protecție împotriva intemperiilor și o conexiune stabilă. Urmați pașii de mai jos pentru o instalare fără probleme.
Unelte și materiale necesare

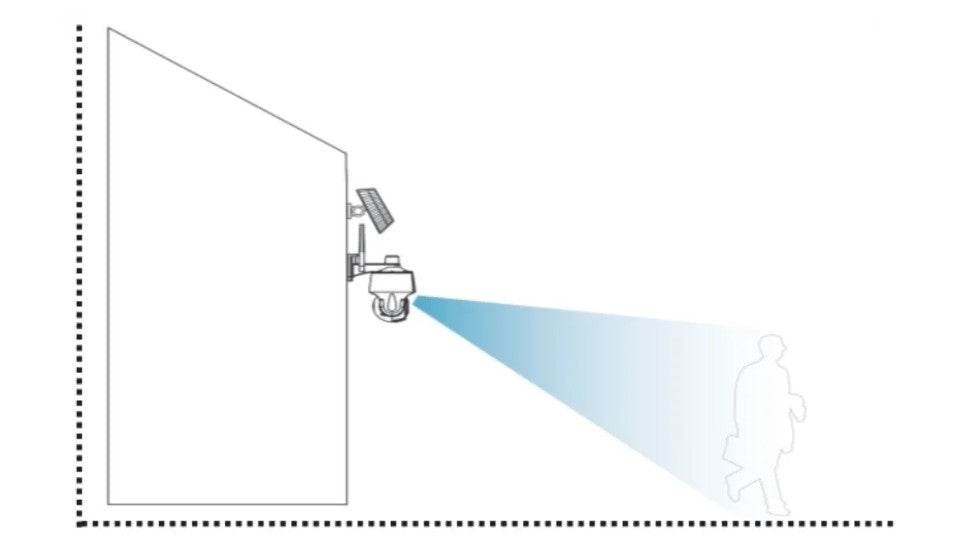
1. Selectarea locației de instalare
Alegerea locației potrivite influențează semnificativ calitatea înregistrărilor și durata de viață a camerei. Luați în considerare următorii factori:
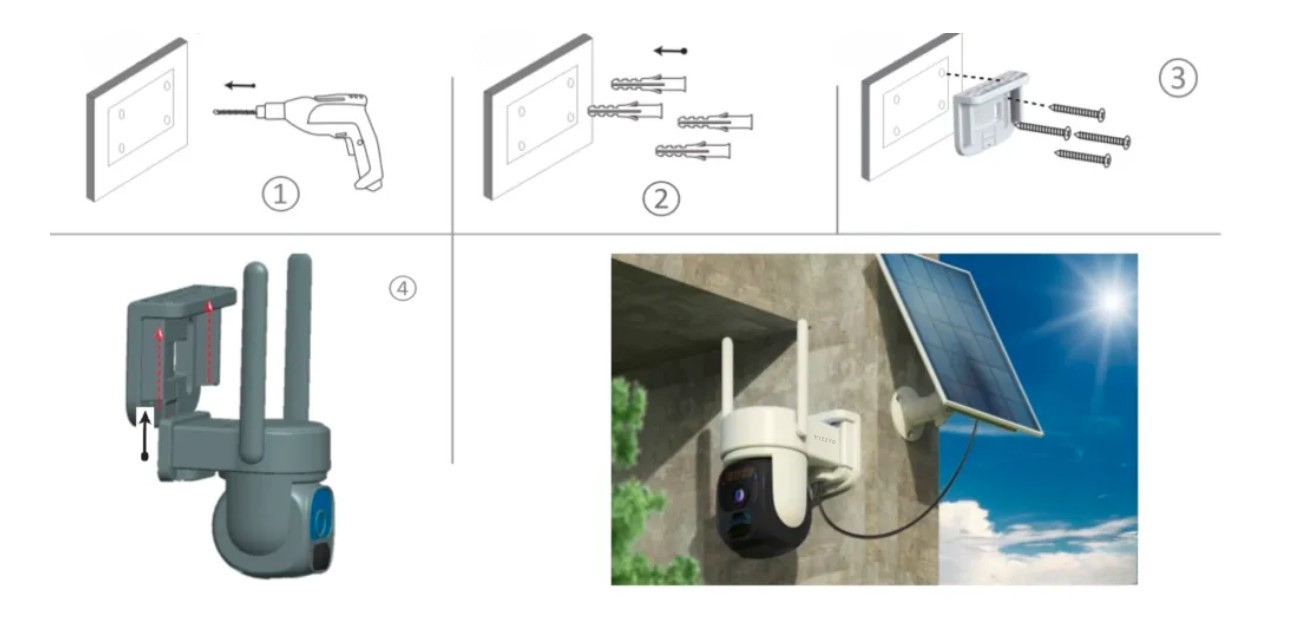
2. Montajul
Alegerea locației potrivite influențează semnificativ calitatea înregistrărilor și durata de viață a camerei. Luați în considerare următorii factori:
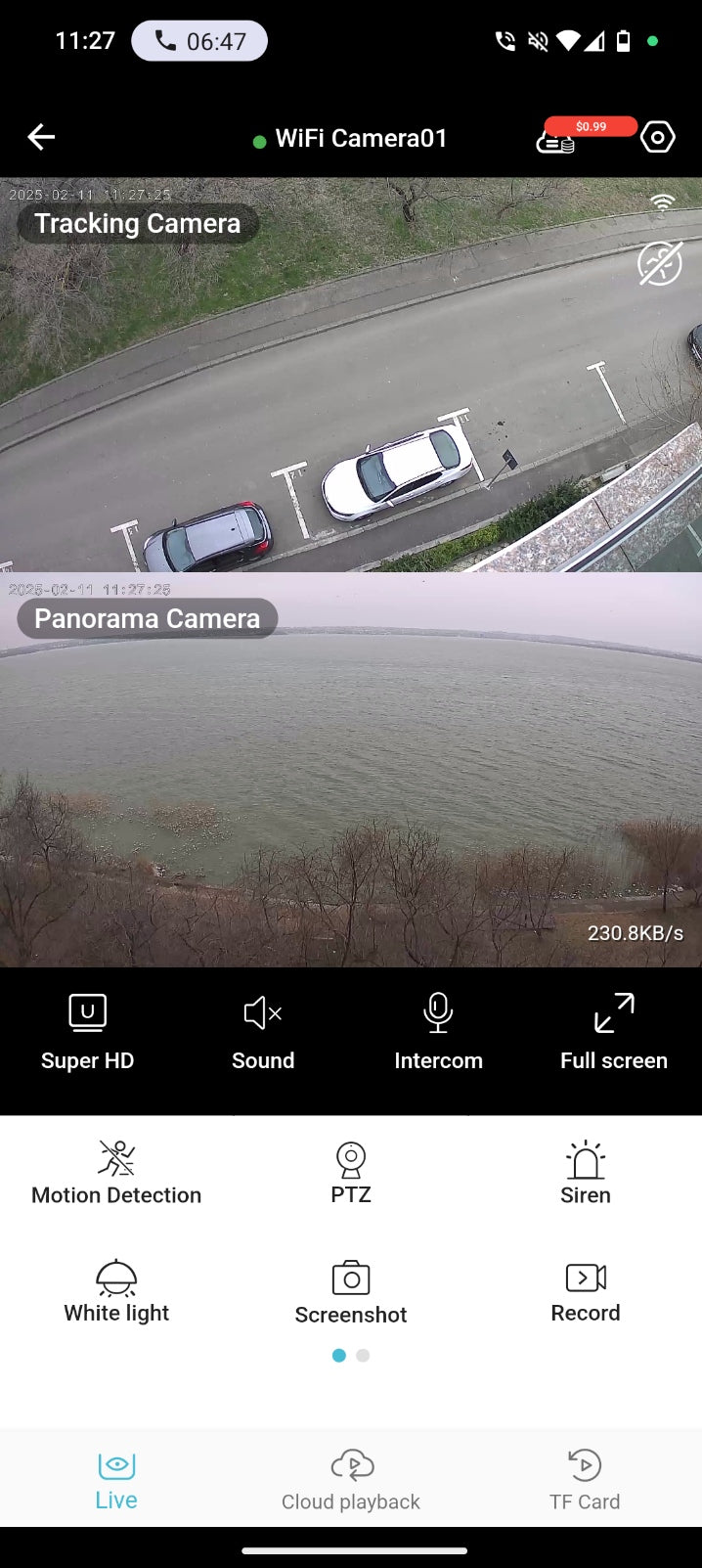
3. Conectarea si verificarea funcționării
După montarea camerei, este necesar să o conectați la rețea și să verificați funcționarea corectă. Urmați acești pași:
Dacă utilizați un cablu Ethernet, verificați ca acesta să fie bine fixat în portul routerului pentru o conexiune sigură și stabilă.
[Întrebări și răspunsuri utile | Ai nelămuriri? Verifică aici! | Soluții pentru tine]
Fie că este vorba despre conectivitate, setări avansate sau funcționalități speciale, această secțiune îți oferă răspunsuri clare și soluții practice. Dacă nu găsești informația dorită, nu ezita să ne contactezi!
Pentru a permite altor utilizatori să acceseze camera, urmați acești pași:
- Deschideți aplicația și, în colțul din dreapta sus, apăsați pe pictograma rotiță pentru a accesa setările aplicației.
- Selectați opțiunea "Partajare" (Share) – Găsiți și accesați secțiunea de partajare a camerei.
- Aplicația va crea un cod QR unic.
- Partajați codul QR (Share the QR code) cu utilizatorul dorit. Acesta trebuie să scaneze codul QR în aplicația sa pentru a adăuga camera.
cu utilizatorul dorit.
⚠️ Nota:
- Codul QR este valabil timp de 30 de minute.
- Fiecare cod QR poate fi utilizat o singură dată
- Pentru a partaja camera cu mai multe persoane, trebuie generate mai multe coduri QR
- Maximum 4 utilizatori pot vizualiza fluxul video simultan.
Ce înseamnă: Când această funcție este activă, camera te anunță dacă vede mișcare.
Cum faci:
🔹 Deschide aplicația și selectează camera
🔹 Intră în Settings
🔹 Alege Monitoring Function
🔹 Activează Motion Detection (detectează orice mișcare)
🔹 Sau Human Detection (detectează doar oameni)
Dacă înregistrarea funcționează corect în modurile „24h Recording” sau „Manual Recording”, dar nu apare nicio înregistrare când este selectat „Motion Detection Recording”, urmează pașii de mai jos pentru depanare:
1. Verifică activarea detectării mișcării
Deschide aplicația O-KAM Pro → accesează Settings > Monitoring Function > Motion Detection
→ Asigură-te că funcția este activată și că este selectată una dintre opțiunile: Motion Detection sau Human Detection
2. Verifică nivelul de sensibilitate
Accesează Settings > Monitoring Function > Detection Sensitivity
→ Selectează nivelul High, pentru ca mișcările să fie detectate mai ușor
3. Testează funcționarea detecției
Plimbă-te în zona monitorizată de cameră și verifică dacă se declanșează o alarmă.
Dacă primești notificare, așteaptă 1-2 minute, apoi mergi în aplicație la Playback > TF Card Playback pentru a verifica dacă înregistrarea a fost salvată.
Notă: Camera înregistrează doar dacă mișcarea este detectată și alarma este declanșată. Dacă ai configurat o zonă de detecție personalizată (Activity Zone), asigură-te că zona activă acoperă spațiul dorit.
Ce înseamnă: Această funcție permite camerei să trimită alerte (notificări) atunci când detectează mișcare sau o persoană. Poți alege nivelul de sensibilitate, orele din zi când să fie activă și zona monitorizată.
📌 1. Activează detectarea mișcării
📲 Deschide aplicația O-KAM Pro
⚙️ Selectează camera > apasă “Settings”
👁️ Navighează la “Monitoring Function > Motion Detection”
🔘 Vei vedea una dintre următoarele:
– ON / OFF button → activează sau dezactivează funcția
– 3 opțiuni:
• OFF – detectarea e dezactivată
• Motion Detection – alarme la orice mișcare
• Human Detection – alarme doar dacă este detectată o persoană
🧠 Interpretarea opțiunilor:
🔸 Motion Detection – declanșează alarma la orice mișcare (poate avea alarme false, ex: animale, umbre)
🔸 Human Detection – declanșează alarma doar la detectarea unui om (mai precis)
🔸 Human Framing – afișează un chenar în live view în jurul persoanei detectate
🔸 Human Tracking – camera urmărește automat mișcările persoanei în timp real
🔸 Detection Sensitivity – reglezi cât de sensibilă este camera:
⬅️ stânga = sensibilitate mică (mai puține alarme)
➡️ dreapta = sensibilitate mare (mai multe alarme)
🕒 2. Setează orele când funcția de alarmă să fie activă (programare)
⏱️ Din aplicație, mergi la:
Settings > Monitoring Function > Motion Detection > Detection Schedule
🕐 Alege:
– Start Time (ora de început)
– End Time (ora de oprire)
– Zilele săptămânii
💾 Apasă Save – camera va trimite alarme doar în acel interval
📐 3. Definește zona de detecție (Activity Zone)
✏️ Dacă vrei să excluzi anumite zone din imagine (ex: stradă, copaci), folosește funcția:
Settings > Monitoring Function > Motion Detection > Activity Zone
– Colorează zonele pe care vrei să le excluzi
– Zonele gri NU vor genera alarme
– Folosește Eraser pentru corectare
– Apasă Clear All pentru a șterge tot
Această funcție este foarte utilă dacă:
✅ Vrei alerte doar când cineva intră în curte
✅ Nu vrei să fii deranjat de mașini, animale sau umbre
✅ Vrei ca alarma să sune doar pe timp de noapte sau când ești plecat
Pentru a configura camera să aprindă lumina albă când detectează mișcare, accesează aplicația O-KAM Pro și mergi la Setări > Funcții de monitorizare > Detectare Mișcare. Aici, activează opțiunea Alarmă cu lumină albă.
Dacă există părți din imagine (ex: drumuri, copaci, stradă) unde nu vrei să fie detectată mișcare, poți excluse acele zone pentru a evita alarmele false.
📌 Ce trebuie să faci:
📲 1. Deschide aplicația O-KAM Pro
– Selectează camera dorită
– Intră în Settings > Monitoring Function
📐 2. Mergi la funcția Activity Zone
– Derulează până jos și apasă pe Activity Zone
🖍️ 3. Desenează zonele care NU trebuie monitorizate
– Colorează sau „mâzgălește” zonele pe care vrei să le blochezi (nu vor genera alarme)
– Folosește funcția Eraser pentru a corecta
– Apasă Clear All dacă vrei să ștergi tot și să începi din nou
⚠️ Notă importantă:
– În mod implicit, toată imaginea este activă (toate zonele trimit alarme)
– Trebuie să colorezi manual zonele pe care vrei să le ignori
Această funcție e utilă mai ales dacă ai:
– Mișcare constantă pe fundal (stradă, mașini)
– Obiecte care se mișcă în vânt (copaci, plante)
– Animale de companie într-o parte a curții
Ce înseamnă: Firmware-ul este „sistemul de operare” al camerei. Uneori trebuie actualizat pentru funcții noi sau stabilitate.
Cum faci:
🔹 Selectează camera în aplicație
🔹 Intră în Settings
🔹 Mergi la Device Health
🔹 Apasă pe Firmware și verifică dacă există o versiune nouă
Ce înseamnă: Aplicația nu se poate conecta la cameră.
Ce poți face:
🔹 Verifică dacă WiFi-ul funcționează
🔹 Asigură-te că routerul e aproape de cameră
🔹 Repornește camera sau routerul
🔹 Deschide aplicația din nou
Ce înseamnă: Formatul șterge tot de pe card și îl pregătește pentru o nouă utilizare.
Cum faci:
🔹 Selectează camera
🔹 Mergi la Settings > Storage Settings
🔹 Apasă pe Format Memory Card
🔹 Confirmă acțiunea (atenție: toate datele vor fi șterse)
Ce înseamnă: Dacă camera se rotește, se va întoarce automat în acea poziție când nu mai detectează mișcare.
Cum setezi:
🔹 Accesează live view-ul camerei
🔹 Mișcă manual camera spre poziția dorită
🔹 Apasă pe More
🔹 Alege Set Guard Position
Ce înseamnă: Poți primi alerte de mișcare de la cameră direct în căsuța ta de e-mail – pe lângă notificările clasice din aplicație. Este util dacă vrei să fii anunțat chiar și când nu ai aplicația deschisă sau nu ai acces la telefon.
📌 Ce trebuie să faci:
✉️ 1. Activează detectarea mișcării
– Deschide aplicația și selectează camera dorită
– Intră în Settings > Monitoring Function > Motion Detection
– Activează una dintre opțiuni: Motion Detection sau Human Detection
📨 2. Accesează setările de notificare prin e-mail
– Mergi la Settings > Notification Settings
– Activează opțiunea Email Notification
📧 3. Adaugă adresa de e-mail
– Introdu o adresă de e-mail validă în câmpul care apare
– Apasă pe Send – aplicația va trimite un e-mail de confirmare
✅ 4. Verifică e-mailul
– Intră în inbox-ul adresei introduse
– Găsește e-mailul de verificare trimis de aplicație
– Apasă pe linkul de confirmare din acel mesaj pentru a valida adresa
🚨 5. Primește alerte prin e-mail
– De acum, când camera detectează mișcare, vei primi un e-mail de alertă automat
Dacă telefonul tău nu primește notificări de alarmă (push notification) de la aplicația O-KAM Pro, urmează pașii de mai jos pentru a rezolva problema:
🔔 1. Activează notificările pentru aplicație
La prima instalare și autentificare, aplicația solicită permisiunea pentru notificări. Dacă ai refuzat sau ai dezactivat-o ulterior, fă următoarele:
Setările telefonului > Notificări > O-KAM Pro
Alternativ, poți deschide aplicația și accesa:
Mine > System Authority > Notification pentru a verifica setările.
⚙️ 2. Verifică setările de notificare din aplicație
Deschide aplicația și mergi la:
Setări > Setări notificări > Push Notification
Asigură-te că notificările sunt activate.
📹 3. Activează detectarea mișcării
Notificările se trimit doar dacă o cameră detectează ceva. Verifică dacă ai activat această funcție:
Setări > Funcții de monitorizare > Detectare Mișcare
Detectare Mișcare sau Detectare Umană, în funcție de preferință
📏 4. Verifică zona de activitate (Activity Zone)
Dacă zona de detectare este acoperită (marcată cu gri în aplicație), nu vor fi trimise notificări.
Setări > Funcții de monitorizare > Detectare Mișcare > Zonă de Activitate
🔄 Dacă ai urmat toți pașii și tot nu funcționează, încearcă repornirea aplicației sau a telefonului. În unele cazuri, o reinstalare poate ajuta.
Da, poți folosi camera O-KAM Pro și pe un computer cu Windows, prin aplicația dedicată O-KAM Pro pentru PC.
Contul de autentificare este același cu cel folosit în aplicația mobilă.
⚠️ Important: Aplicația pentru PC este destinată doar pentru vizualizarea video.
Pentru a crea contul, a adăuga dispozitive și a configura setările camerei, este necesar să folosești aplicația O-KAM Pro de pe telefonul mobil (Android sau iOS).
După configurarea completă în aplicația mobilă, te poți conecta de pe computer pentru a urmări imaginile live.
📥 Descarcă aplicația O-KAM Pro pentru Windows de aici.
Dacă notificările de alarmă (alarm push) ajung cu întârziere pe telefonul tău, problema este cel mai probabil legată de rețea.
🔍 Verifică următoarele:
Semnalul camerei: Asigură-te că semnalul 4G sau WIFI al camerei este de cel puțin 3 liniuțe. Un semnal slab poate întârzia trimiterea notificărilor.
Conexiunea telefonului: Verifică dacă telefonul are o conexiune de internet stabilă (WiFi sau date mobile). O rețea instabilă poate cauza întârzieri în primirea mesajelor.
1. Formatează cardul → Aplicație: Settings > TF Record Settings > Format
Dacă nu funcționează, folosește un software pe PC (ex: Partition Assistant) → format FAT32 (Obligatoriu pentru carduri de 64GB, 128GB sau 256GB)
2. Selectează modul de înregistrare → Settings > TF Record Settings > Recording Mode
→ Alege: 24h Recording sau Motion Detection Recording
3. Verifică după 30 minute → Intră în Playback > TF Card Playback
Dacă notificările ajung cu întârziere, cel mai probabil este din cauza conexiunii rețelei.
Verifică:
– Semnalul WiFi al camerei este slab? → apropie camera de router sau folosește cablu (dacă este compatibil)
– Asigură-te că telefonul are acces stabil la internet
1. Verifică dacă pictograma Sunet este activată în pagina de previzualizare live.
2. Asigură-te că volumul telefonului este ridicat după ce intri în live view.
3. Apasă pe pictograma Setări din colțul dreapta sus → mergi la Settings > Device Settings → selectează Restart device și reîncearcă.
Pentru a reseta camera la setările din fabrică:
Camerele O-KAM Pro dispun de două variante de resetare fizică:
- Un buton dedicat aflat pe cablul camerei, marcat „RESET”
- Un alt buton aflat direct pe cameră, în apropierea slotului microSD
Apasă și menține apăsat oricare dintre aceste butoane timp de 10 secunde, până când LED-ul camerei începe să clipească.
Această acțiune va șterge toate setările salvate și îți va permite să reconfigurezi camera de la zero.





